- BEMC
- BTOF
- DAQ
- Detector Upgrades
- EEMC
- EPD
- 2017 cosmic ray tests at OSU and BNL
- Calibrations
- EPD Meetings
- EPD Slow-Control Manual
- EPD-GSTAR
- IV Scan
- Individual's pages
- Known issues and problems
- Mapping
- Offline DataBase
- Operations 2017
- Operations 2018
- Operations 2019
- Operations 2024
- Operations 2025
- Operations 2025
- Software
- Start-of-run EPD tasks and instructions
- Useful EPD documents
- Useful Links
- ETOF
- FCS
- FGT
- FPD & FMS & FPS
- FTPC
- FTT
- HFT
- HLT
- L3
- MTD
- MTD NPS Maps
- PMD
- PP2PP
- RICH
- Roman Pot Phase II*
- Run-18 calibrations
- SSD
- SVT
- Slow Controls
- TPC
- TRG
- Trigger Detectors
- VPD
- test
EPD Slow-Control Manual
Updated on Wed, 2020-07-08 09:16 by wbetts. Originally created by adams92 on 2018-03-07 13:47.
Under:
EPD Slow-Control Manual
Last Edited: 5/1/19 by Joey Adams
Slow Controls: https://dashboard1.star.bnl.gov/daq/EPD_UI/?EPD
TUFF Controls: 130.199.60.221
This Document: https://drupal.star.bnl.gov/STAR/subsys/epd/epd-run-control-manual-0
2019 Experts
Joey Adams (614) 636-5773 adams.1940@osu.edu
Annika Ewigleben (202) 207-6243 jre315@lehigh.edu
Prashanth Shanmuganathan (330) 906-2019 sprashan@kent.edu prs416@lehigh.edu
EPD Apartment (631) 344-1018
Others to call in the event that the above are not reachable:
Mike Lisa (614) 449-6005 lisa@physics.osu.edu
Rosi Reed (408) 507-7802 rosijreed@lehigh.edu
Page Layout
!!!!!Preliminary warning!!!!!

1. Connecting to the GUI
The GUI is very memory intensive and may run very slowly. If at any point it stops working and you need to restart the browser, the GUI is the default home page (the System Monitor can be left open to check the memory usage of Firefox. If it is above 1.5GB, it should be restarted). If the GUI page does not show up after restarting, the URL is located at the top of this document labeled as "Slow Controls". There is also a bookmark on the bookmark bar titled "EPD GUI". The first thing you should note any time you are using the GUI is whether you are connected or not.
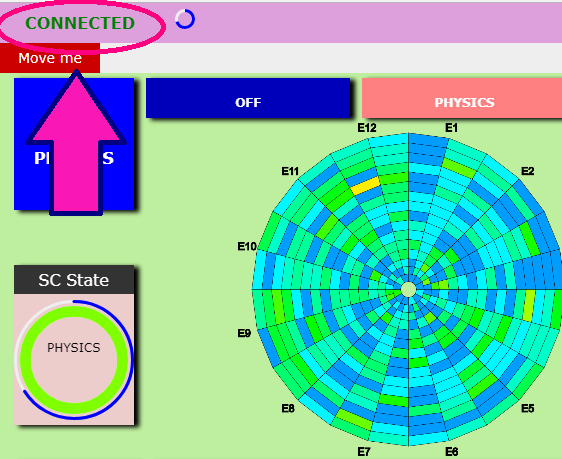
It will attempt to auto-connect on its own. If after ~20 seconds it still has not connected, try refreshing the page. If you have just restarted the browser, refresh immediately, you will need to re-enter the username and password before it will connect. It should be auto-filled. If it's not, the username is "protected" (without quotes). If you do not know the password, ask the Shift Leader.
If after restarting the browser, refreshing the page and waiting a sufficient amount of time you are still not connected, refer to the end of this document (TUFF controls) for troubleshooting. This may happen if STAR loses power. By default the power supply is not set to turn back on automatically.
2. Setting Permissions
If the GUI has been reset, it may start in ReadOnly mode.
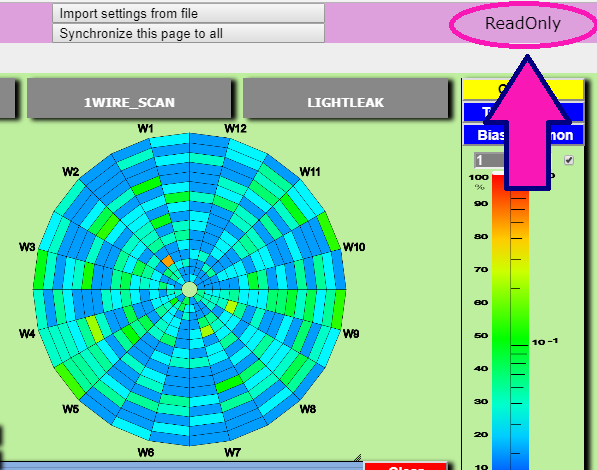
To change this, click on ReadOnly in the upper-right. This will bring up a drop down menu. Mouse over "Permissions" to see another list.
.png)
In general, you should use the DetectorOperator setting. This will enable you to operate the EPD under normal running conditions. In principle, it is possible for anyone to select Expert, but only do this if you need to (if you need to change a setting and it says you need to be in Expert mode, it is okay to do so, just inform the Shift Leader and a note should be made in the Shift Log). When selecting Expert, one is only given permission for a certain amount of time before reverting back to DetectorOperator mode.
To make the drop down menu go away, click again on current setting in the upper-right (DetectorOperater, Expert or ReadOnly). The menu will not go away by clicking anywhere else.
3. Turning on/off the SiPM high voltage
To turn on the high voltage, first click the "PHYSICS" button on the top bar, and then click the "PHYSICS" button in the upper-left corner.
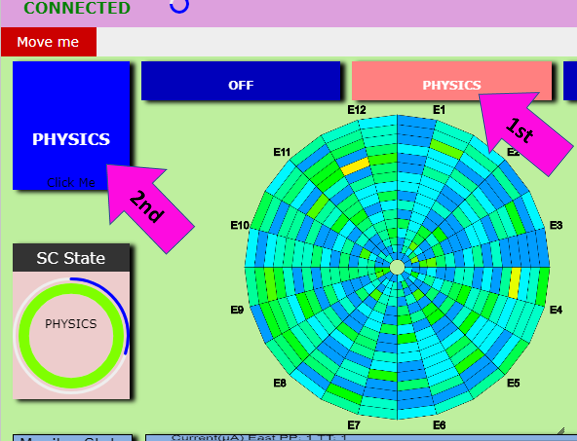
In the event that the high voltage across the SiPMs needs to be turned off, first click the "OFF" button on the top bar, and then click the "OFF" button in the upper-left corner. This should only be done if specifically asked by an expert. The EPD will generally be left in Physics mode without ever being turned off.
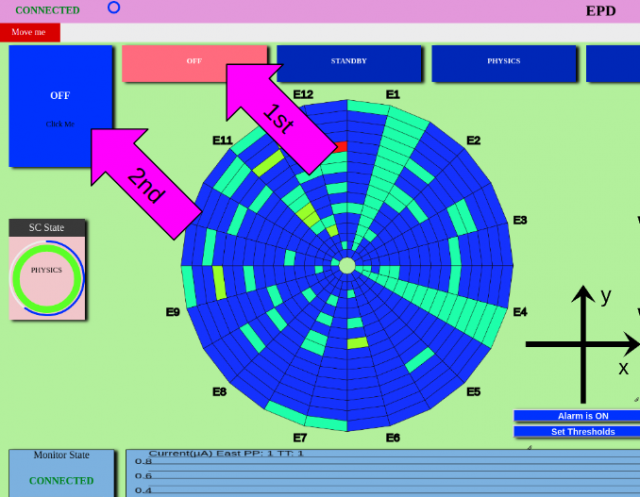
4. Performing the daily IV scan
An IV scan should be performed once per day, during other detectors' scans, when there is no beam. It may take up to 30 minutes. Whenever an IV Scan is done, a note should be made in the shift log. The "IVSCAN" button on the top bar should be clicked, followed by the "IVSCAN" in the upper-left corner. The current alarm may trip during an IVSCAN, this is normal and can be ignored. The final voltage for the IVSCAN is 65.4 V.
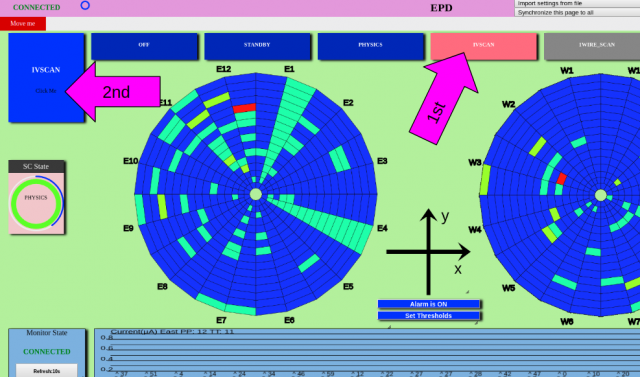
IMPORTANT: After the IVSCAN is done, it should automatically switch back into PHYSICS mode. If it doesn't, or if the SC State box is stuck with a half yellow circle trying to switch into PHYSICS, manually move the detector back into PHYSICS mode as normal. Make a note in the "IV Scan Log" if this happens.
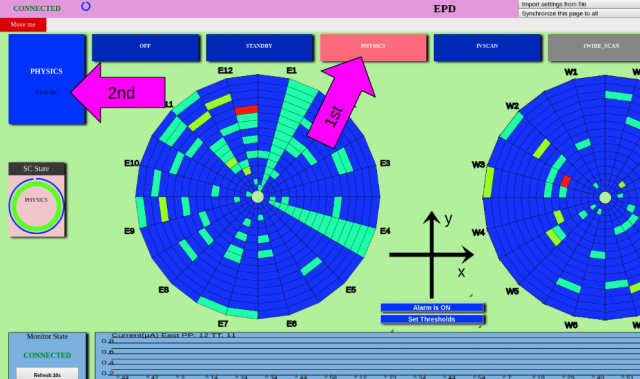
If need be, the EPD may be switched to the "PHYSICS" mode during an IV scan without harm (just be sure to wait for the EPD to be fully in the IV scan mode by checking that the green circle in the "SC State" box on the left side is complete. Enter a note in the logbook if this happens.
5. Other GUI information
Color-scale bounds can be set by moving the slider or entering values.
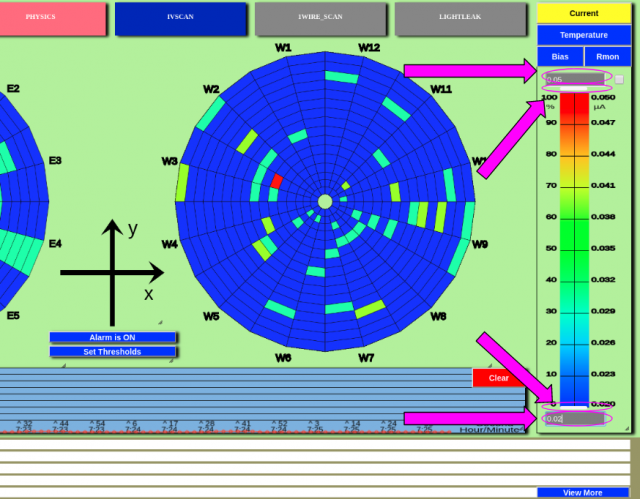
Measured values that cross an alarm threshold lead to an audible alarm and flashing tile(s). Hovering over a tile shows the associated warning.
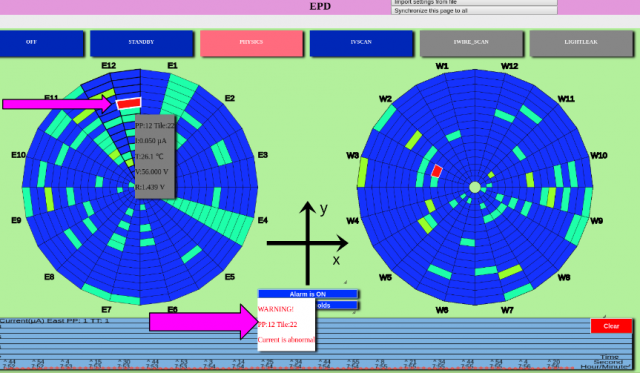
Alarms can be silenced (for 15 minutes) or unsilenced by double clicking the tile; muted tiles show black “X”s over them.
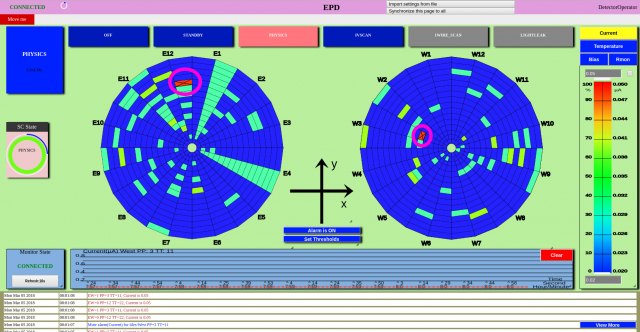
Entire supersectors can be silenced or unsilenced by double clicking on the names (e.g. “E12”) and entire wheels can be silenced or unsilenced by double clicking the middle.

A short log is shown at the bottom, and a longer list can be brought up from the bottom-right corner.
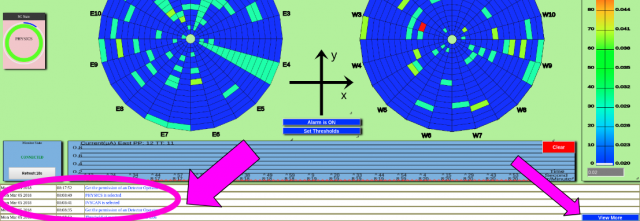
6. TUFF Controls
The TUFF should only need to be accessed if power to STAR has been lost or if the power has been turned off for any reason. There should be a bookmark on the browser bookmark bar called "CyberPowerManag...", otherwise it can be accessed by entering 130.199.60.221 into the browser. The username and password are "cyber" and "p4*EPD!!" .
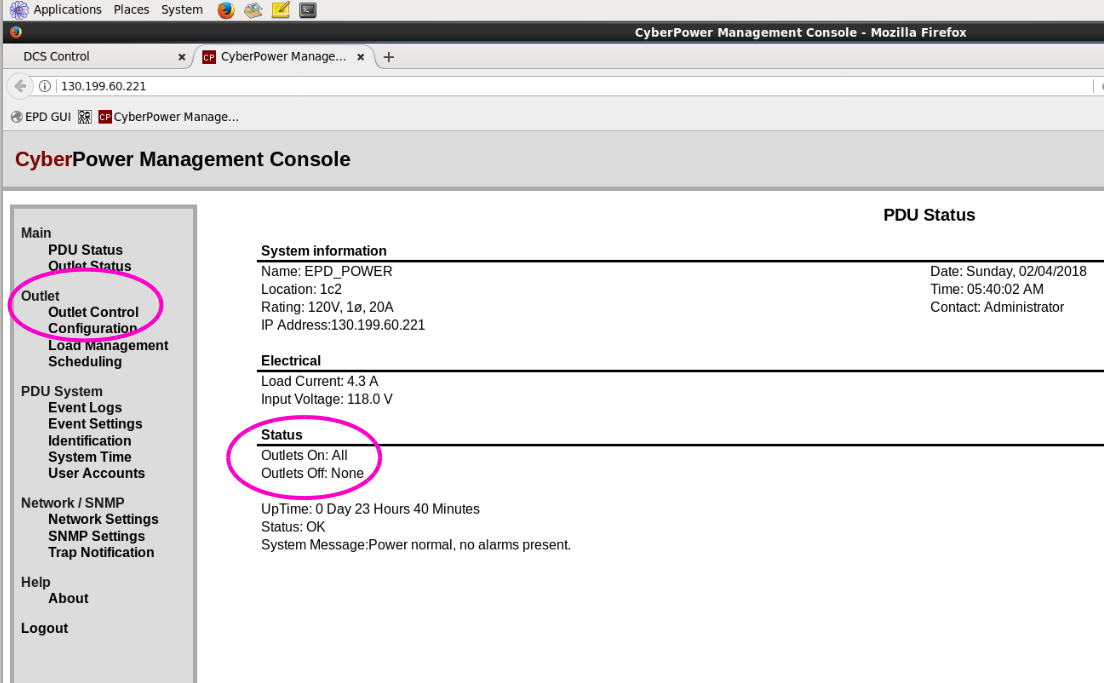
Under Status on the main page, you can check which outlets are on and off. If any of #1, 2, 3 or 4 are off, they will need to be turned on. Nothing is plugged in to outlets #5-8, so these can be ignored.
To turn on/off/reboot the outlets, on the left side of the screen, click Outlet Control. Select which outlets need to be turned on/rebooted (only #1-4 are hooked up, but all can be selected). Either Sequenced or Immediate can be selected for the delay. Once you click apply, a new page will pop up and will auto refresh once they have been changed to the new setting.
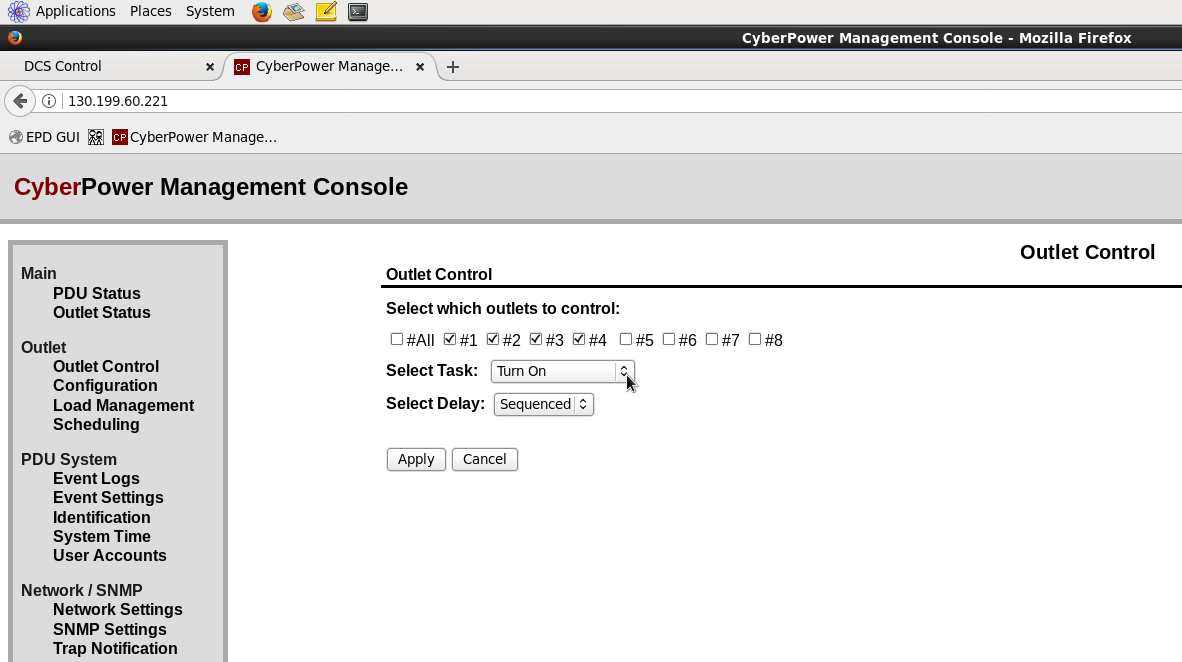
!!!!!IMPORTANT!!!!!
Any time the TUFF power has been reset, a "1WIRE_SCAN" must be performed before any of the other controls will work. This is done in the same way as the IVSCAN or going into PHYSICS mode. Click "1WIRE_SCAN" on the top bar, and then click "1WIRE_SCAN" on the box in the upper-left corner. If you click in the empty space below the "SC State" box, another box will appear/disappear. After performing a 1WIRE_SCAN, it should list the "FEEs Found" at 48. If it finds any number of FEEs other than 48, contact an expert.
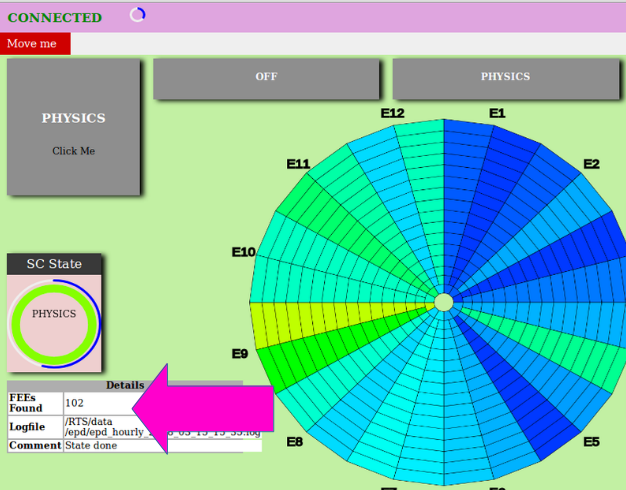
7. What to do if EQ crate won't configure
If the shift crew is trying to start a run but it is stuck in configuration because of eq1, eq2, or eq3 (which would show a red "W" next to it), then:
1. Stop the run
2. Power cycle that crate
(eq1 <--> VME 99,
eq2 <--> VME 100,
eq3 <--> VME 64),
3. Try starting another run
8. What to do if some tiles show a low <ADC>
Sometimes the QA plots will suddenly start showing one or more tiles with a low <ADC>
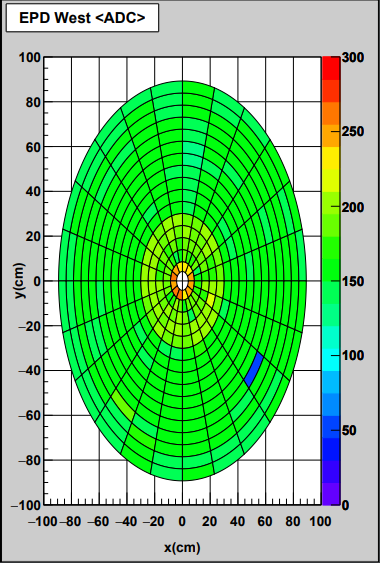
If this is seen in one or a few tiles, take a pedestal run. If two attempts at fixing it with a pedestal run do not work, call an EPD expert.
Printing This Document
Without following this printing procedure, the images will come out pixelated with text barely readable. I am using Chrome as the browser and Adobe Acrobat as my PDF viewer.
Final Note
For any other issues outside of this document, please contact the Experts listed above. In general, first try normal solutions, ie. rebooting/powercycling crates, etc. The EPD should be hands off, only requiring an IVSCAN once per day, and to be turned back on in case of power failures. Otherwise it will be left in PHYSICS mode at all times and does not need to be powered on or off. Alarms for current will trip whenever there is a beam dump, the beam sweeps into the EPD, during APEX, etc. This is normal. You should only be alarmed by the current alarm if it stays on for an extended period of time and nothing odd is happening with the beam.
________________________________________________________________________________________________________________________________________________________________
Last Edited: 5/1/19 by Joey Adams
Slow Controls: https://dashboard1.star.bnl.gov/daq/EPD_UI/?EPD
TUFF Controls: 130.199.60.221
This Document: https://drupal.star.bnl.gov/STAR/subsys/epd/epd-run-control-manual-0
2019 Experts
Annika Ewigleben (202) 207-6243 jre315@lehigh.edu
Prashanth Shanmuganathan (330) 906-2019 sprashan@kent.edu prs416@lehigh.edu
EPD Apartment (631) 344-1018
Others to call in the event that the above are not reachable:
Mike Lisa (614) 449-6005 lisa@physics.osu.edu
Rosi Reed (408) 507-7802 rosijreed@lehigh.edu
Page Layout
- Connecting to the GUI
- Setting permissions
- Turning on/off the SiPM high voltage
- Performing the daily IV scan
- Other GUI information
- TUFF Controls
- What to do if EQ crate won't configure
- What to do in the event that some tiles show a low <ADC>
!!!!!Preliminary warning!!!!!
- If beam starts during the IV scan, then immediately go back to "PHYSICS" mode. Enter a note in the logbook if this happens.
- You should never switch run states within ~30 seconds of already having done so. When you switch run states, a green circle starts loading in a small window entitled "SC State" on the left side of the screen. Wait until this is a full circle before switching to another state.

1. Connecting to the GUI
The GUI is very memory intensive and may run very slowly. If at any point it stops working and you need to restart the browser, the GUI is the default home page (the System Monitor can be left open to check the memory usage of Firefox. If it is above 1.5GB, it should be restarted). If the GUI page does not show up after restarting, the URL is located at the top of this document labeled as "Slow Controls". There is also a bookmark on the bookmark bar titled "EPD GUI". The first thing you should note any time you are using the GUI is whether you are connected or not.
It will attempt to auto-connect on its own. If after ~20 seconds it still has not connected, try refreshing the page. If you have just restarted the browser, refresh immediately, you will need to re-enter the username and password before it will connect. It should be auto-filled. If it's not, the username is "protected" (without quotes). If you do not know the password, ask the Shift Leader.
If after restarting the browser, refreshing the page and waiting a sufficient amount of time you are still not connected, refer to the end of this document (TUFF controls) for troubleshooting. This may happen if STAR loses power. By default the power supply is not set to turn back on automatically.
2. Setting Permissions
If the GUI has been reset, it may start in ReadOnly mode.
To change this, click on ReadOnly in the upper-right. This will bring up a drop down menu. Mouse over "Permissions" to see another list.
.png)
In general, you should use the DetectorOperator setting. This will enable you to operate the EPD under normal running conditions. In principle, it is possible for anyone to select Expert, but only do this if you need to (if you need to change a setting and it says you need to be in Expert mode, it is okay to do so, just inform the Shift Leader and a note should be made in the Shift Log). When selecting Expert, one is only given permission for a certain amount of time before reverting back to DetectorOperator mode.
To make the drop down menu go away, click again on current setting in the upper-right (DetectorOperater, Expert or ReadOnly). The menu will not go away by clicking anywhere else.
3. Turning on/off the SiPM high voltage
To turn on the high voltage, first click the "PHYSICS" button on the top bar, and then click the "PHYSICS" button in the upper-left corner.
In the event that the high voltage across the SiPMs needs to be turned off, first click the "OFF" button on the top bar, and then click the "OFF" button in the upper-left corner. This should only be done if specifically asked by an expert. The EPD will generally be left in Physics mode without ever being turned off.
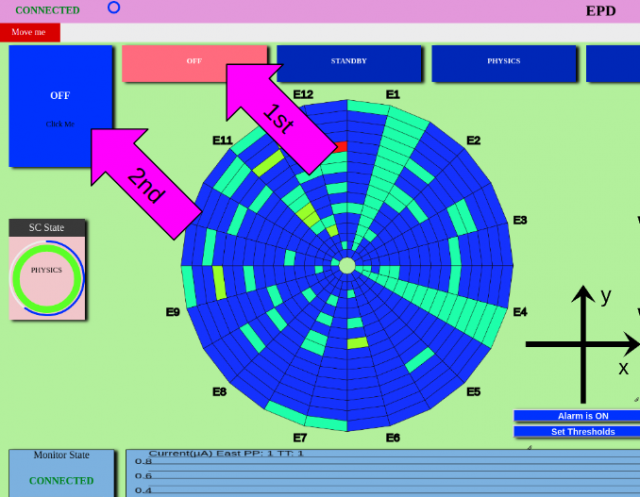
4. Performing the daily IV scan
An IV scan should be performed once per day, during other detectors' scans, when there is no beam. It may take up to 30 minutes. Whenever an IV Scan is done, a note should be made in the shift log. The "IVSCAN" button on the top bar should be clicked, followed by the "IVSCAN" in the upper-left corner. The current alarm may trip during an IVSCAN, this is normal and can be ignored. The final voltage for the IVSCAN is 65.4 V.
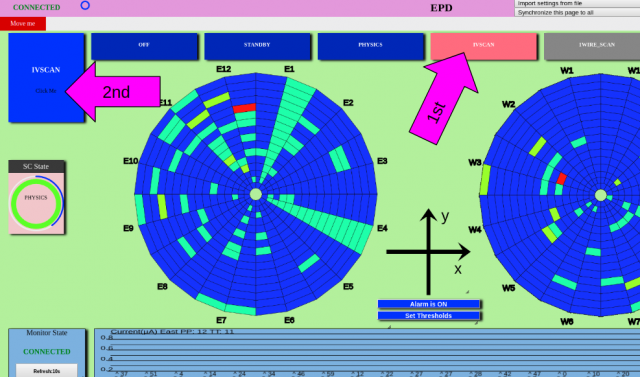
IMPORTANT: After the IVSCAN is done, it should automatically switch back into PHYSICS mode. If it doesn't, or if the SC State box is stuck with a half yellow circle trying to switch into PHYSICS, manually move the detector back into PHYSICS mode as normal. Make a note in the "IV Scan Log" if this happens.
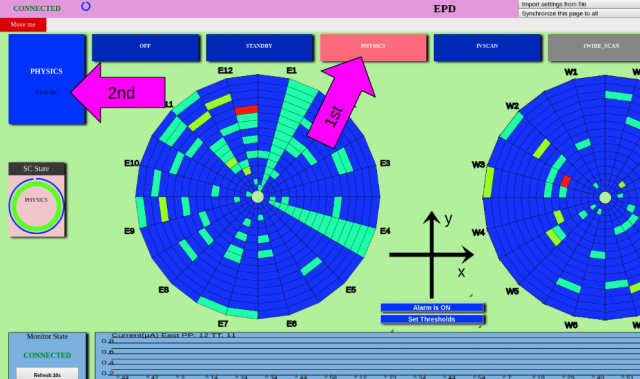
If need be, the EPD may be switched to the "PHYSICS" mode during an IV scan without harm (just be sure to wait for the EPD to be fully in the IV scan mode by checking that the green circle in the "SC State" box on the left side is complete. Enter a note in the logbook if this happens.
5. Other GUI information
Color-scale bounds can be set by moving the slider or entering values.
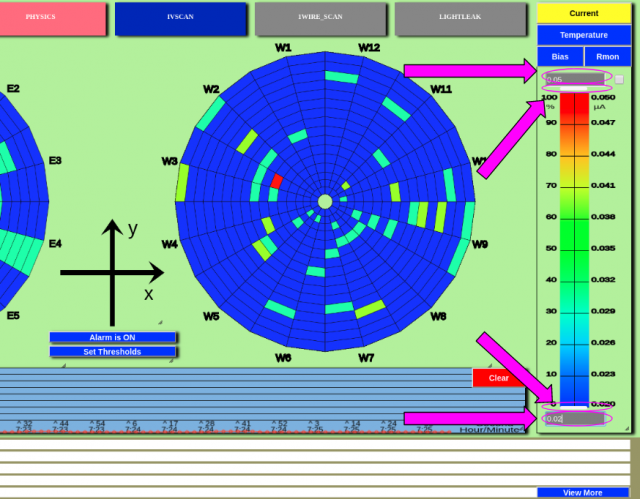
Measured values that cross an alarm threshold lead to an audible alarm and flashing tile(s). Hovering over a tile shows the associated warning.
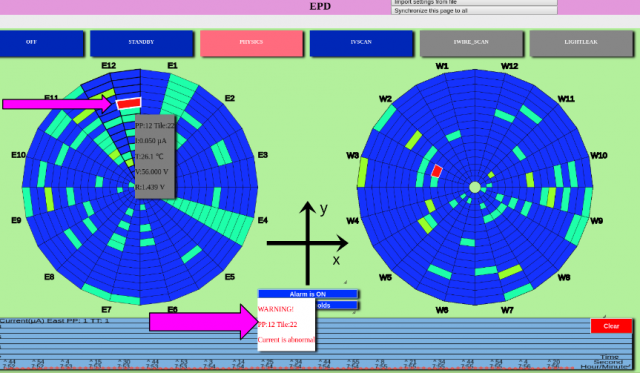
Alarms can be silenced (for 15 minutes) or unsilenced by double clicking the tile; muted tiles show black “X”s over them.
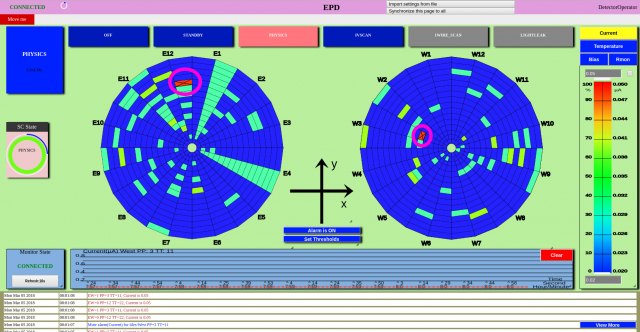
Entire supersectors can be silenced or unsilenced by double clicking on the names (e.g. “E12”) and entire wheels can be silenced or unsilenced by double clicking the middle.

A short log is shown at the bottom, and a longer list can be brought up from the bottom-right corner.
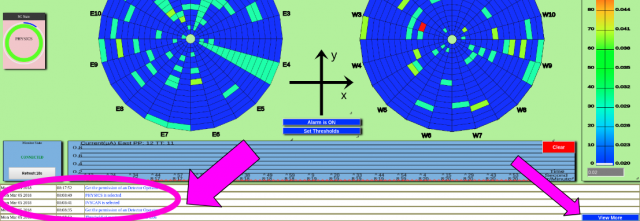
Alarm thresholds can be set in expert mode (experts should be consulted first).
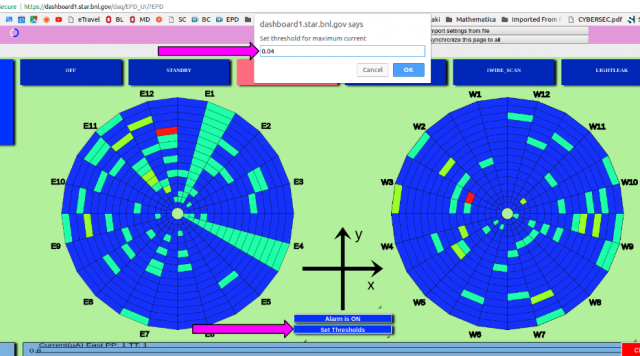
The threshold for current alarms should be at 2 microAmps (subject to change as the run continues). The threshold for temperature should be at 45 degrees Celcius. The thresholds for Rmon should be at 99 and 0.0 for the maximum and minimum, respectively.
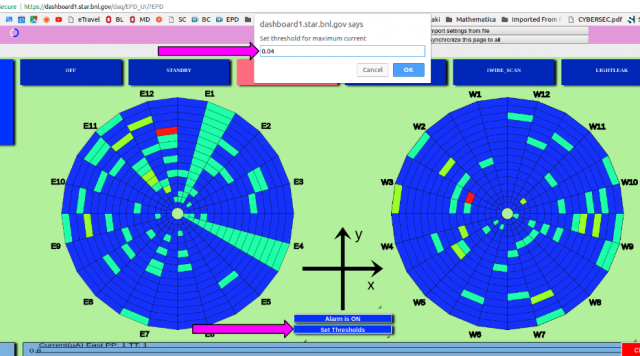
The threshold for current alarms should be at 2 microAmps (subject to change as the run continues). The threshold for temperature should be at 45 degrees Celcius. The thresholds for Rmon should be at 99 and 0.0 for the maximum and minimum, respectively.
6. TUFF Controls
The TUFF should only need to be accessed if power to STAR has been lost or if the power has been turned off for any reason. There should be a bookmark on the browser bookmark bar called "CyberPowerManag...", otherwise it can be accessed by entering 130.199.60.221 into the browser. The username and password are "cyber" and "p4*EPD!!" .
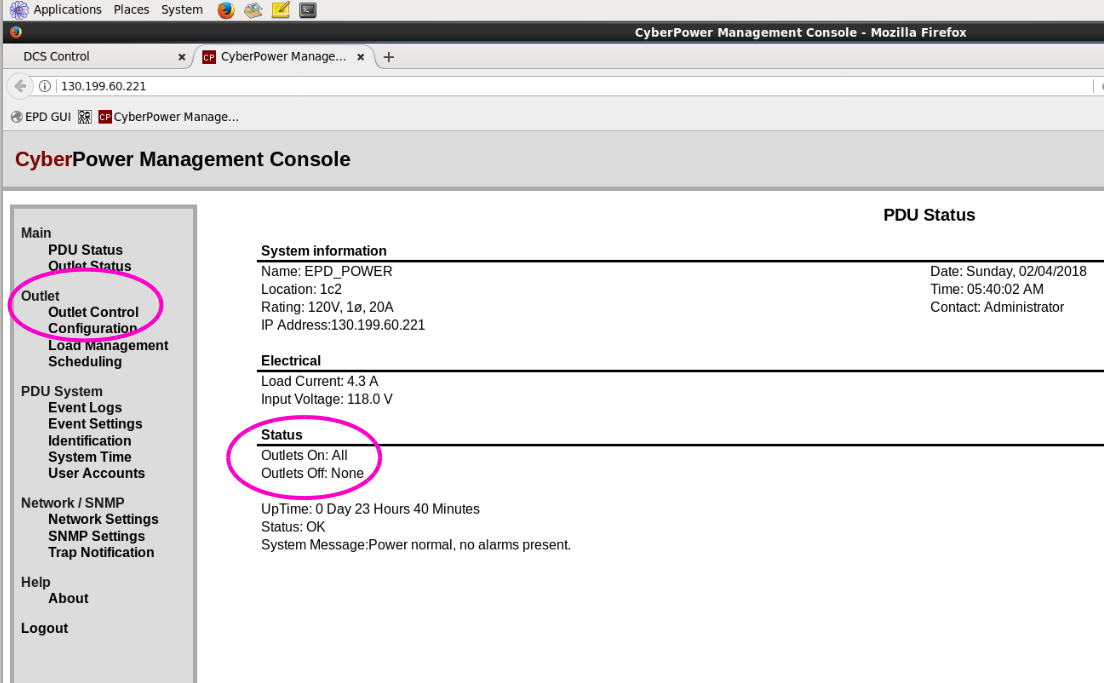
Under Status on the main page, you can check which outlets are on and off. If any of #1, 2, 3 or 4 are off, they will need to be turned on. Nothing is plugged in to outlets #5-8, so these can be ignored.
To turn on/off/reboot the outlets, on the left side of the screen, click Outlet Control. Select which outlets need to be turned on/rebooted (only #1-4 are hooked up, but all can be selected). Either Sequenced or Immediate can be selected for the delay. Once you click apply, a new page will pop up and will auto refresh once they have been changed to the new setting.
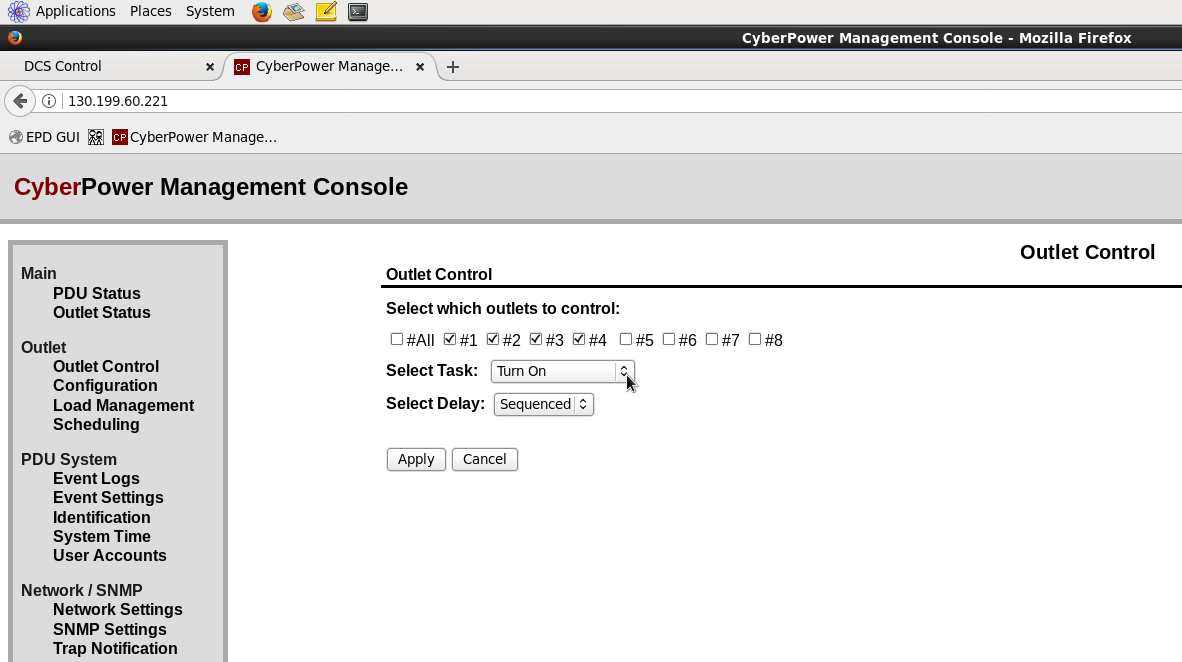
!!!!!IMPORTANT!!!!!
Any time the TUFF power has been reset, a "1WIRE_SCAN" must be performed before any of the other controls will work. This is done in the same way as the IVSCAN or going into PHYSICS mode. Click "1WIRE_SCAN" on the top bar, and then click "1WIRE_SCAN" on the box in the upper-left corner. If you click in the empty space below the "SC State" box, another box will appear/disappear. After performing a 1WIRE_SCAN, it should list the "FEEs Found" at 48. If it finds any number of FEEs other than 48, contact an expert.
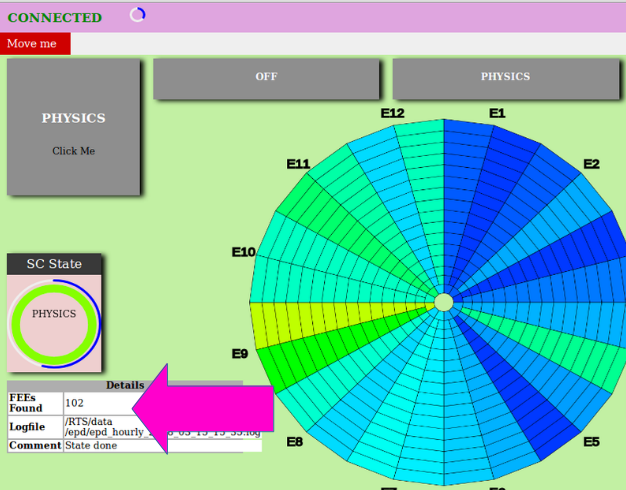
7. What to do if EQ crate won't configure
If the shift crew is trying to start a run but it is stuck in configuration because of eq1, eq2, or eq3 (which would show a red "W" next to it), then:
1. Stop the run
2. Power cycle that crate
(eq1 <--> VME 99,
eq2 <--> VME 100,
eq3 <--> VME 64),
3. Try starting another run
8. What to do if some tiles show a low <ADC>
Sometimes the QA plots will suddenly start showing one or more tiles with a low <ADC>
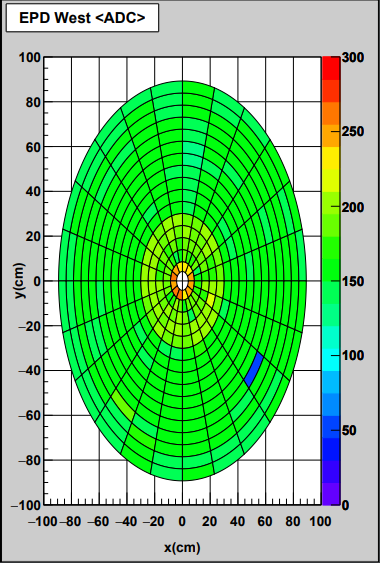
If this is seen in one or a few tiles, take a pedestal run. If two attempts at fixing it with a pedestal run do not work, call an EPD expert.
Printing This Document
Without following this printing procedure, the images will come out pixelated with text barely readable. I am using Chrome as the browser and Adobe Acrobat as my PDF viewer.
- In Chrome, highlight everything in the document
- Print to a PDF (go to "Destination" and select "Save as PDF", change the Layout to "Landscape", then go to "More Settings", "Options", and then select only "Selection Only")
- In Adobe Acrobat, select the printer icon, go to "Advanced", select "Print as Image" and select 600 dpi
- You can connect to the printer in the control room via the USB
Final Note
For any other issues outside of this document, please contact the Experts listed above. In general, first try normal solutions, ie. rebooting/powercycling crates, etc. The EPD should be hands off, only requiring an IVSCAN once per day, and to be turned back on in case of power failures. Otherwise it will be left in PHYSICS mode at all times and does not need to be powered on or off. Alarms for current will trip whenever there is a beam dump, the beam sweeps into the EPD, during APEX, etc. This is normal. You should only be alarmed by the current alarm if it stays on for an extended period of time and nothing odd is happening with the beam.
________________________________________________________________________________________________________________________________________________________________
»
- Printer-friendly version
- Login or register to post comments
